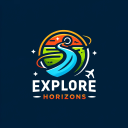7 tipů pro úpravy pro zlepšení vašich cestovních fotografií

Profesionální fotograf Laurence Norah z Finding the Universe dnes dokončuje svou pětidílnou sérii o pořizování lepších cestovatelských fotografií. Laurence zde uvádí několik jednoduchých technik následného zpracování, které můžete použít k tomu, aby vaše cestovní fotografie ohromily vaše přátele a rodinu! Úpravy fotek jsou stejně důležité jako to, jak je skládáte, takže doufám, že jste připraveni udělat si poznámky!
co balím
Jednou z nejvíce nepochopených částí digitální fotografie je to, co se stane po pořízení snímku: úprava fotografií, neboli post-processing. Zde upravujete pořízené snímky, abyste vytvořili konečný produkt.
Post-processing je ekvivalentem temné komory z dob, kdy jsme natáčeli na film.
V dnešním příspěvku se budeme zabývat některými nápady na úpravu vašich fotografií, od základů (oříznutí a vyrovnání) až po složitější akce, jako je obnovení informací o stínech a zvýrazněních.
Úpravy fotografií: 7 tipů pro úpravy vašich cestovních fotografií
1. Jak oříznout fotografie
Nástroj oříznutí umožňuje změnit velikost obrázku a také změnit poměr stran. Můžete například oříznout obrázek z obdélníkového tvaru na čtvercový. Existuje mnoho důvodů, proč byste chtěli oříznout, včetně publikování v různých formátech a poměrech stran.
Pojďme se podívat na první fotku z tohoto příspěvku, bleskový snímek, který jsem pořídil na nedávné cestě na Florida Keys. Zde je původní verze bez oříznutí:

A upravená verze, po oříznutí:

Oproti originálu jsem obrázek ořízl, abych odstranil tmavou část mola na pravé straně obrázku a překomponoval pomocí pravidla třetin, takže mám jednu třetinu země a dvě třetiny oblohy. Díky tomu je blesk více středem záběru.
Možná se divíte, proč jsem při focení jen správně nesložil kompozici. No, v tomto případě jsem dělal snímek s dlouhou expozicí bez stativu, takže jsem měl kameru vyváženou na okraji mola kvůli stabilitě. To velmi omezovalo mou schopnost dokonale zarámovat daný okamžik, takže jsem prostě fotila zeširoka, protože jsem věděla, že poté budu moci záběr vhodně oříznout.
Podívejme se, jak vypadá oříznutí v několika dostupných nástrojích.
Zde je příklad oříznutí ve Snapseed:

A to samé v Lightroom:

V obou případech je oříznutí velmi jednoduché: stačí vybrat nástroj pro oříznutí a poté myší nebo prstem vybrat oblast, kterou chcete zachovat. Pak použijete změny a voilà, váš nový oříznutý obrázek je připraven k použití.
Jak vidíte z tohoto a dalších příkladů, nástroje vypadají podobně na různých platformách, takže je snadné aplikovat to, co znáte, z jednoho nástroje na druhý.
2. Jak vyrovnat vaše cestovní fotografie
Jednou z mých osobních drobných nepříjemností při fotografování je, když čára horizontu na fotografii není v rovině. Někdy, když jsme zachyceni v daném okamžiku, zapomeneme na toto základní kompoziční pravidlo – ale dobrou zprávou je, že úpravy fotografií tak, aby byly na stejné úrovni, je také velmi snadné.
Jako příklad opět použiji výstřel blesku. Vyvážení kamery na okraji mola znamenalo, že záběr nebyl vodorovný – to je zvláště patrné pro oko, když má obraz jasně definovanou linii horizontu, jako je moře.
Pokud se podíváme na zvětšenou verzi obrázku v jeho původní podobě, s čárou překrývající blízko horizontu, vidíme, že není v rovině – čára je blíže k horizontu na pravé straně než na levé.

V Lightroomu je nástroj úrovně součástí nástroje pro oříznutí a vy si můžete obrázek otočit tak, aby vyhovoval. Když použijete nástroj úrovně, zobrazí se mřížka, která vám pomůže dosáhnout správného zarovnání. Zde je snímek obrazovky toho v akci v Lightroom.

A zde je stejný postup ve Snapseed, kde se nástroj úrovně nazývá Rotate:

Vyrovnání obrázku je opravdu jednoduchý úkol, který zabere jen pár sekund vašeho času a výsledkem je mnohem vizuálně příjemnější obrázek.
3. Vinětace vašich fotografií
Vinětace spočívá ve ztmavení nebo zesvětlení částí obrazu než u jiných částí, aby bylo jasnější, co je předmětem záběru.
Některé nástroje omezují vinětaci na rohy, ale v aplikacích, jako je Snapseed a Lightroom, můžete selektivně ztmavit a zesvětlit oblasti obrázku – nemusíte se omezovat na rohy.
Po pořízení bleskového snímku výše načteme nástroj vinětace ve Snapseed:

Zde máme možnosti, jak velkou velikost středu, tedy oblasti, kterou chcete upravit. Uvnitř této oblasti lze vše zesvětlit (vnitřní jas) a vše mimo oblast ztmavit (vnější jas). Můžeme to udělat i obráceně, čímž vnitřní ztmavíme a vnější zesvětlíme.
Aplikujme nástroj vinětace na blesk, abyste získali představu o efektu:

Nahoře jsou nastavení, která jsem zvolil pro vnější jas a vnitřní jas, zatímco níže je velikost samotné viněty, která vychází z nastavení velikosti středu.

Vinětace je vhodná zejména pro portréty a všude tam, kde opravdu chcete, aby byl předmět snímku pro diváka jasnější.
4. Jak změnit stíny a světla na fotografiích
Někdy při fotografování mohou být části záběru tmavší nebo světlejší, než chceme. Tmavé oblasti záběru označujeme jako stíny a světlé oblasti záběru jako světla.
Můžeme to opravit změnou jasu oblastí stínu a zvýraznění konkrétně pomocí nástroje Stín nebo Zvýraznění. Jedná se o nástroj, který funguje obzvláště dobře u souborů RAW, protože si zachovají více informací o oblastech stínů a zvýraznění obrázku ve srovnání s komprimovaným souborem JPG, který většinu těchto informací zahodí, aby se zmenšila velikost souboru.
Pojďme se rychle podívat na úpravu stínů a světel pomocí Lightroom. (Ve Snapseed lze úpravu stínů a světel najít v nastavení Vyladit obrázek.)
Zde je záběr páru, který si užívá táborák a ohňostroj v Edinburghu během Hogmanay:

Jak vidíte, ohňostroj a táborák jsou jasně vidět, stejně jako pochodně, které pár drží, ale zbytek záběru je temný. Upravíme nastavení a uvidíme, co můžeme získat.

chorvatský rozkol
V této verzi obrázku je pár mnohem viditelnější, stejně jako kopec, na kterém jsou ohňostroje, a okolní dav.
Abych toho dosáhl, zvýšil jsem celkovou expozici snímku, čímž jsem celý snímek zesvětlil, včetně stínů a světel.
Poté, když byly stínové oblasti stále trochu tmavé, zvýšil jsem je o něco více.
Nakonec, protože úprava globální expozice způsobila, že ohňostroj a oheň byly příliš jasné, trochu jsem zredukoval světla, abych dal konečný výsledek.
Úprava stínů a světel je užitečná v celé řadě scénářů, aby pomohla vyvážit obraz – sníží jas přeexponovaných oblastí a pomůže zvýraznit stíny. Jen si uvědomte, že se doporučuje lehký dotek – přílišné zvýšení jasu stínů může mít za následek odhalení velkého množství šumu, který může vypadat nepřirozeně zeleně nebo fialově.
5. Jak upravit kontrast
Kontrast je o zvýraznění rozdílu mezi světlými a tmavými částmi obrazu. Zvýšení kontrastu obrazu může dramaticky zlepšit vizuální dopad tím, že se zpřehlední hranice mezi světlými a tmavými částmi.
Podívejme se například na záběr lidí skákajících proti západu slunce na Sahaře, který budu upravovat ve Snapseedu.

Na tomto snímku není nic špatného, ale postrádá vizuální dojem, který jsem chtěl. V ideálním případě bych chtěl, aby tvary lidí byly v plné siluetě proti slunci, ale při natáčení kamera zachytila některé odstíny pleti a barvu oblečení.
Pomocí nástroje kontrast můžeme nechat vyniknout tmavé oblasti oproti světlým oblastem.

A tady je výsledek:

Jak můžete vidět, díky tomu se skákající postavy a duna více rýsovaly proti obloze. U většiny snímků chcete pouze trochu upravit kontrast, abyste dosáhli požadovaného efektu, obvykle ne více než +20 nebo tak nějak, ale v tomto případě dává nejlepší výsledek vyšší číslo.
6. Jak upravit barvy
Úprava barev je další důležitou součástí sady nástrojů pro úpravy. Barvu obrazu můžeme upravit nejrůznějšími způsoby, od změny celkové hřejivosti obrazu (jak modrý nebo žlutý působí), až po individuální změnu odstínu a sytosti konkrétních barev uvnitř obrazu.
kuchař ostrov resort
V tomto příspěvku však chci pokrýt několik velmi jednoduchých změn barev, které můžete použít k tomu, aby byly vaše obrázky vizuálně o něco působivější.
Nejrychlejší způsob, jak upravit barvu obrázku, je pomocí nástroje Sytost. Tím se změní vzhled každé barvy v obrázku, aby byla více či méně sytá. K desaturaci obrázku můžeme použít nástroj saturace, což nakonec vede k černobílému obrázku bez barev:

Nebo můžeme jít až na druhý konec spektra a udělat barvu neuvěřitelně sytou:

Stejně jako u mnoha úprav je klíčem najít správnou rovnováhu – přesycené obrázky mají tendenci vypadat poněkud nepřirozeně. Desaturované snímky mohou být velmi efektní a černobílý obraz je samozřejmě vynikající volbou pro nejrůznější situace, zejména portréty, architekturu a určité krajinné scény. Ale obecně byste chtěli najít šťastný střed: ne příliš přesycený a ne příliš podsycený.

Sytost se nastavuje na posuvné stupnici a nachází se na panelu základních úprav v Lightroom nebo na volbě Vyladit obrázek ve Snapseed.
7. Korekce skvrn
Poslední oblastí, které se dnes dotknu, je korekce vad neboli hojení obrazu. Někdy se na obrázku objeví něco, co tam opravdu nechcete být, například nepohodlný pupínek na něčí tváři. To lze snadno odstranit ve všech hlavních editačních nástrojích.
Teoreticky můžete ze scény odstranit jakýkoli objekt, ale nástroj léčení funguje nejlépe na zřetelných malých objektech, které jsou obklopeny jednotnými barvami. Je to proto, že nástroj léčení musí nahradit oblast, kterou chcete odstranit, něčím jiným, a to funguje nejlépe, když má poblíž oblast, která vypadá podobně. Takže například pupínek na obličeji je obklopen spoustou podobně zbarvené kůže, takže nástroj léčení může snadno vypočítat, čím pupínek nahradit na základě okolí.
V tomto příkladu ukážu, jak lze Snapseed použít k nahrazení objektu ve scéně. Zde je skupina lidí sedících na písečné duně na Sahaře:

Řekněme, že z nějakého důvodu jsem chtěl, aby v mém záběru seděli jen lidé, a potřebuji odstranit stojícího člověka. Je dobrým kandidátem na odstranění, protože je oddělená od ostatních a okolní scenérie není příliš komplikovaná.
V aplikaci Snapseed načteme léčebný nástroj a poté přiblížíme objekt, který má být odstraněn, pomocí standardního gesta přiblížení sevřením.

Dále prstem nakreslíme oblast, která má být odstraněna. Je důležité být co nejpřesnější, protože nástroj je nejpřesnější s malými předměty.

Jakmile nakreslíme oblast, Snapseed ji upraví a nahradí ji nejlepším odhadem toho, co je za objektem.

Jak vidíte, výsledek je působivý, bez skutečných důkazů, že tam vůbec někdo stál.
Nástroj pro léčení je ideální pro všechny druhy oprav, od úpravy nežádoucích cizích osob na pozadí snímku až po odstranění kožních skvrn na portrétech nebo elektrických čar na snímcích krajiny.
Nejlepší software pro úpravu fotografií
Zde je seznam nejlepších nástrojů pro úpravy:
nejlevnější způsoby cestování
- SafetyWing (nejlepší pro všechny)
- Pojistěte si můj výlet (pro 70 a více)
- Medjet (pro další evakuační pokrytí)
Úprava fotografií je zásadní krok, který příliš mnoho lidí přeskakuje. Jak můžete vidět z této lekce, úpravy fotografií zahrnují mnohem více než jen výběr filtru a zveřejnění obrázku na Instagramu. Začleněním některých z těchto tipů a technik do rutiny následného zpracování budete moci své cestovní fotografie vylepšit mílovými kroky.
Tak vypadněte a začněte fotit!
Laurence začal svou cestu v červnu 2009 poté, co opustil podnikový život a hledal změnu. jeho blog, Hledání vesmíru , katalogizuje své zkušenosti a je skvělým zdrojem fotografických rad! Najdete ho také na Facebook , Instagram , a Cvrlikání .
Cestovní fotografie: Další tipy
Chcete-li získat další užitečné tipy na fotografování na cestách, nezapomeňte se podívat na zbytek Laurenceovy série:
Rezervujte si cestu: Logistické tipy a triky
Rezervujte si let
Najděte levný let pomocí Skyscanner . Je to můj oblíbený vyhledávač, protože prohledává webové stránky a letecké společnosti po celém světě, takže vždy víte, že nezůstal kámen na kameni.
Rezervujte si ubytování
Svůj hostel si můžete rezervovat u Hostelworld . Pokud se chcete ubytovat jinde než v hostelu, použijte Booking.com protože trvale vrací nejlevnější ceny pro penziony a hotely.
Nezapomeňte na cestovní pojištění
Cestovní pojištění vás ochrání před nemocí, úrazem, krádeží a stornem. Je to komplexní ochrana pro případ, že by se něco pokazilo. Nikdy bez něj nejdu na výlet, protože jsem ho musel použít mnohokrát v minulosti. Moje oblíbené společnosti, které nabízejí nejlepší služby a hodnotu, jsou:
Chcete cestovat zdarma?
Cestovní kreditní karty vám umožňují získávat body, které lze vyměnit za bezplatné lety a ubytování – to vše bez dalších výdajů. Překontrolovat můj průvodce výběrem správné karty a mých současných oblíbených začít a zobrazit nejnovější nejlepší nabídky.
Potřebujete pomoc s hledáním aktivit pro vaši cestu?
Získejte svého průvodce je obrovské online tržiště, kde můžete najít skvělé pěší výlety, zábavné výlety, vstupenky na přeskočení, soukromé průvodce a další.
Jste připraveni rezervovat si cestu?
Podívejte se na můj stránka zdroje pro nejlepší společnosti, které můžete použít, když cestujete. Uvádím všechny, které používám, když cestuji. Jsou nejlepší ve své třídě a jejich používáním na výletě neuděláte chybu.